Loudspeaker – Impedance
Step 1 – Mesure de l'impedance
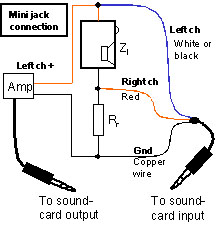 Ce wizard explique comment mesurer l'impédance d'un haut parleur en utilisant votre propre matériel.
Ce wizard explique comment mesurer l'impédance d'un haut parleur en utilisant votre propre matériel.
Par contre il est toujours possible d'acheter une interface (AIMI) de nous.-L'interface a été développé pour l'optimisation du système et avoir une très bonne qualité de mesure d'impédance de plus elle a été testé par de grand manufacturier-Pour plus d'information sure cette configuration charger la configuration Loudspeaker_Impedance with AIMI.
Appuyer sur le bouton suivant pour continuer.
Step 2 – Theorie
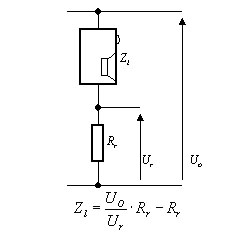 En ce référent la loi d ohm, l'impédance est calculée en divisant le voltage par le courant. Le courant est calculé en insérant une résistance en série avec le haut parleur avec une impédance est inconnue.
En ce référent la loi d ohm, l'impédance est calculée en divisant le voltage par le courant. Le courant est calculé en insérant une résistance en série avec le haut parleur avec une impédance est inconnue.
La valeur de Z1 est calculé avec la formule démontre sur la photo.
Pour mesurer des hauts parleurs de 4 à 8 ohm nous recommandons une résistance Rr de 1 ohm pour obtenir un bon résultat. Rr doit être une résistance de précision ou être calculé très précisément. Si vous avez des instruments de mesure de haute précision nous recommandons d'utiliser 0.1ohms comme résistance de référence.
Step 3 – Theorie (partie 2 pas obligatoire)
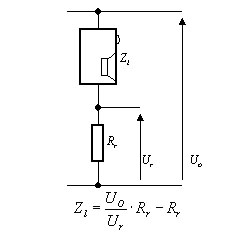 La baisse de voltage du a la résistance (Ur) devrai être basse comparer au voltage de sortie (Uo). Pour avoir cette condition, Rr doit être de très basse valeur comparer a l'impédance du haut parleur
La baisse de voltage du a la résistance (Ur) devrai être basse comparer au voltage de sortie (Uo). Pour avoir cette condition, Rr doit être de très basse valeur comparer a l'impédance du haut parleur
Z1 est souvent relié au meilleur niveau d'impédance de l'amplificateur. Une résistance (Rr) de haute valeur affectera cette configuration.Rr devrai être de 10 à 100 fois de plus petite valeur que Z1. Cependant si Rr est plus petit que 1 ohm la résistance du câblage devrai être pris en considération.
Step 4 – Theorie (partie 3 pas obligatoire)
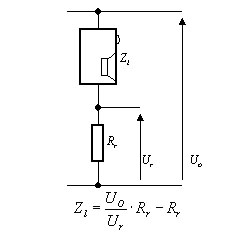 Pour avoir une bonne mesure il est important d'utiliser une résistance de précision, comme par exemple une résistance metafilm de 0.1% de précision.
Pour avoir une bonne mesure il est important d'utiliser une résistance de précision, comme par exemple une résistance metafilm de 0.1% de précision.
Si vous ne posséder pas une résistance de cette sorte, vous pouvez toujours utiliser une résistance normal et mesurer ça valeur avec un multimètre. Déconnecter la résistance du circuit et mesurer sa valeur. Si la valeur est plus petite que 1 ohm, utiliser un multi mètre de bonne qualité et inclure les câbles dans la mesure.
La valeur de la résistance peut varier à cause de la température. Pour cela la résistance doit être soumit à la même condition lors de la mesure hors circuit.
Step 5 – Inserer la valeur de la resistance
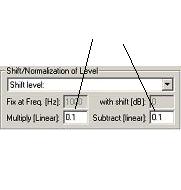 1.Suivez le chemin Plot→Plot Type Settings→Active Plot… pour ouvrir la fenêtre d'ajustement.
1.Suivez le chemin Plot→Plot Type Settings→Active Plot… pour ouvrir la fenêtre d'ajustement.
2.Aller dans la partie gauche du bas de la fenêtre Shift/Normalisation of Level(voir photo). Entrer la valeur de la résistance en ohms comme démontré sur la photo. Noter que la valeur doit être inséré a deux endroits. Sur la photo la valeur est de 0.1ohm.
3.Appuyer sur le bouton ok pour sortir de cette fenêtre.
4.Sauvegarder le changement en suivant le chemin to Setup→Store As…et cliquer sur le bouton OK pour enregistrer les paramètres.
Step 6 – L'equipements nécessaire
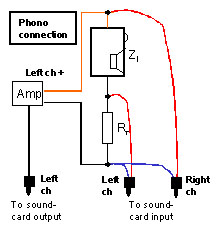 La photo démontre comment connecter tous les équipements nécessaires. Utiliser le branchement démontré sur cette photo si votre carte de son possède des connecteurs phono. Utiliser le mode de branchement démontré dans le prochain wizard si votre carte de son possède des connecteurs mini-jack.
La photo démontre comment connecter tous les équipements nécessaires. Utiliser le branchement démontré sur cette photo si votre carte de son possède des connecteurs phono. Utiliser le mode de branchement démontré dans le prochain wizard si votre carte de son possède des connecteurs mini-jack.
Comme le démontre la photo la carte de son reçoit deux types de signaux 1. Le signal de sortie de l'amplificateur. (Uo)2. Le signal de référence (Ur)
Pour calculer l'impédance, WinMls a seulement besoin de ces deux signaux et la valeur de Rr.
Step 7 – Connecter votre équipement
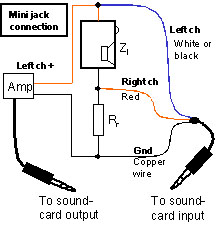 Cette figure démontre comment connecter votre équipements si votre carte de son possède des connecteurs Mini-jack
Cette figure démontre comment connecter votre équipements si votre carte de son possède des connecteurs Mini-jack
ATTENTION: un amplificateur de grande puissance peut endommager votre carte de son. Pour éviter ce problème, Suivez la procedure qui suit.
1.Ajuster le niveau de l'amplificateur le plus bas possible.2.Brancher les câbles provenant du haut parleur a la carte de son3.brancher la sortie de la carte de son a l'entrée de l'amplificateur
Step 8 – Désactiver la calibration
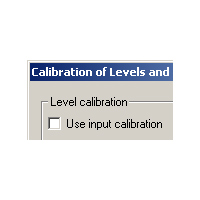 Suivre le chemin: Measurement→Calibration…
Suivre le chemin: Measurement→Calibration…
Assurez vous d'avoir le champ Use input calibration non coché.
Les entrées 1 et 2 doivent avoir la même sensibilité. Normalement il suffit de désactiver la calibration et ajuster le volume égal pour les deux entrées.(si il vous est impossible d'avoir la même sensibilité pour le canal un et deux, utiliser la calibration pour ajuster la différence,ceci est accomplie en suivant le chemin Measurement→Calibration…en calibrant les deux entrées séparément.)
Step 9 – Propriétés de votre carte de son
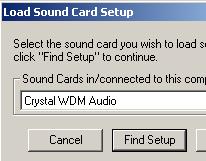 Si vous n'avez pas encore chargé les propriétés de votre carte de son, suivez le chemin Setup→Load… et sélecter votre carte de son dans la liste tel que montré sur la photo.
Si vous n'avez pas encore chargé les propriétés de votre carte de son, suivez le chemin Setup→Load… et sélecter votre carte de son dans la liste tel que montré sur la photo.
Cliquer sur le bouton Load pour charger les propriétés de votre carte de son, Après avoir fait cette démarche, vous devez recharger le programme de nouveau.
Si vous ne pouvez pas trouver votre carte de son dans la liste, appuyer sur le bouton Help situé au bas de l'écran. Ce fichier vous aidera à programmer votre carte de son.
Step 10 – Ajuster le niveau de sortie digital
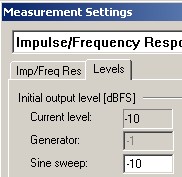 Même si il est recommandé d'ajuster le niveau de sortie en analogue il est toujours possible de le faire en digital.Aller au menu Measurement→Settings…, appuyer sur l'onglet Level. Si vous pouvez contrôler le niveau de sortie a partir du mélangeur de WinMLS ou un mélangeur externe, ajuster le niveau a -10 dBFs comme démontré sur l'image. Appuyer sur le bouton Close.Si vous désiré ajuster le niveau digital, premièrement ajuster le niveau a -50dBFs. Lorsque une étape du wizard vous demandera d'augmenter le niveau de sortie, augmenter la valeur par coche de 10 dB.
Même si il est recommandé d'ajuster le niveau de sortie en analogue il est toujours possible de le faire en digital.Aller au menu Measurement→Settings…, appuyer sur l'onglet Level. Si vous pouvez contrôler le niveau de sortie a partir du mélangeur de WinMLS ou un mélangeur externe, ajuster le niveau a -10 dBFs comme démontré sur l'image. Appuyer sur le bouton Close.Si vous désiré ajuster le niveau digital, premièrement ajuster le niveau a -50dBFs. Lorsque une étape du wizard vous demandera d'augmenter le niveau de sortie, augmenter la valeur par coche de 10 dB.
Step 11 – Utiliser un mélangeur externe
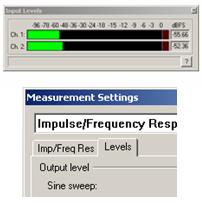 Assurez vous que la propriété Toolbars→Volume and Input Level(s)est cochée. Si la boite est identique a celle démontré sur l'image, WinMLS ne control pas le mélangeur de window. Dans ce cas il y aura deux différences dans les prochaines étapes du wizard :
Assurez vous que la propriété Toolbars→Volume and Input Level(s)est cochée. Si la boite est identique a celle démontré sur l'image, WinMLS ne control pas le mélangeur de window. Dans ce cas il y aura deux différences dans les prochaines étapes du wizard :
1.Les images démontrées dans les deux prochaines étapes de ce wizard devraient être celle a cette étape si.
2.Il n'est pas possible d'ajuster aucun volume à partir de WinMLS. Ajuster le volume soit à partir d'un mélangeur externe software ou hardware.
Step 12 – Ajustement du niveau (1ere partie)
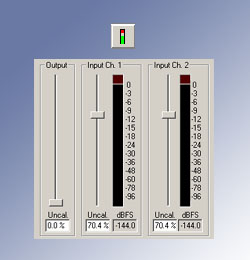 Attention! Une carte de son avec un niveau de sortie très élevé peut causer des dommages.
Attention! Une carte de son avec un niveau de sortie très élevé peut causer des dommages.
1.ajuster le niveau de sortie au minimum. Si il est possible utiliser le slider démontré sur la photo
2.ajuster un niveau d'entrée raisonnable. Si il est possible ajuster le niveau du slider entre 0dB (100%) et environ -12 dB (65%)
Important! Le niveau d'entrée pour l'entré 1 et l'entrée 2 doivent être égal.
Step 13 – Ajustement du niveau (2eme partie)
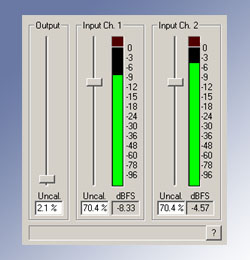 1. Suivez le chemin Measurement→Test Levels pour visualiser les niveaux.2. Augmenter le niveau de sorti pour que les niveaux d'entrées soient entre -30dB et–dB pour les deux entrées.3. Assurez vous que les niveaux de l'entrée un et deux soient égaux. Assurer vous en en inter changent les connecteurs des deux entrées (après avoir inversé les connecteurs vous devriez avoir les même valeurs). N'oublier pas de rebrancher les connecteurs dans les entrées appropriées par la suite.4. Suivre le chemin Measurement→Start pour débuter une mesure.
1. Suivez le chemin Measurement→Test Levels pour visualiser les niveaux.2. Augmenter le niveau de sorti pour que les niveaux d'entrées soient entre -30dB et–dB pour les deux entrées.3. Assurez vous que les niveaux de l'entrée un et deux soient égaux. Assurer vous en en inter changent les connecteurs des deux entrées (après avoir inversé les connecteurs vous devriez avoir les même valeurs). N'oublier pas de rebrancher les connecteurs dans les entrées appropriées par la suite.4. Suivre le chemin Measurement→Start pour débuter une mesure.
Step 14 – Resultat
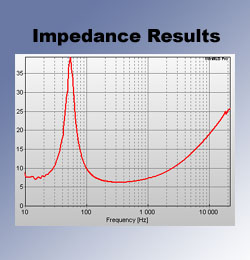 La figure démontre le résultat d'une impédance typique d'un haut parleur de 6 ohms
La figure démontre le résultat d'une impédance typique d'un haut parleur de 6 ohms
Pour performer une nouvelle mesure, utiliser Measurement→Start
Appuyer sur le bouton Next > pour avoir plus d'information sur enregistrer, exporter ou améliorer les données.
Step 15 – Mesurement de basses fréquences.
 Pour mesurer les basses fréquences, comme par exemple pour une mesure jusqu'a 1000 il est recommandé d'ajuster le sampling frequency le plus bas possible. (La plus par des cartes de son supporte 11.02kHz)
Pour mesurer les basses fréquences, comme par exemple pour une mesure jusqu'a 1000 il est recommandé d'ajuster le sampling frequency le plus bas possible. (La plus par des cartes de son supporte 11.02kHz)
Vous pouvez aussi ajuster le sweep range la limite du maximum doit être plus élevé que la plus haute fréquence mesuré. Comme par exemple ajuster la limite a 1300Hz pour mesurer jusqu a 1000Hz.
Ces paramètres peuvent être ajuster a partir du menu Measurement→Settings… a l'étape 5 comme démontré sur la photo.
Step 16 – Améliorer vos résultats(1ere partie)
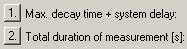 Pour augmenter la résolution des fréquences, augmenter le Max. decay time + system delay (étape numéro 1 dans Measurement→Settings…)
Pour augmenter la résolution des fréquences, augmenter le Max. decay time + system delay (étape numéro 1 dans Measurement→Settings…)
Si la courbe est bruyante, Le bruit peux être réduit en augmentant la duré de la mesure (étape numéro 2 dans 'Measurement→Settings…)
Vous pouvez activer le smoothing pour reduire le bruit sur la courbe. Suivez le chemin to 'Measurement→Plot Type Settings→Active Plot…' et assurez vous de cocher la boite Smoothing.
Step 17 – Améliorer vos résultats(2eme partie)
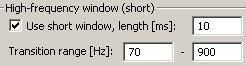 Augmenter le FFT devrait aussi augmenter la résolution dans les basses fréquences. Suivez le chemin : Plot→Plot Type Settings→General Frequency Domain… et sélectionné le bouton Zeropad to.
Augmenter le FFT devrait aussi augmenter la résolution dans les basses fréquences. Suivez le chemin : Plot→Plot Type Settings→General Frequency Domain… et sélectionné le bouton Zeropad to.
Une fenêtre séparer peut être utilisé pour les hautes fréquences pour diminuer le bruit dans les hautes fréquences sans affecter la résolution des basses fréquences. Dans la fenêtre Plot→Plot Type Settings→General Frequency Domain… appuyer sur le bouton Time window settings for Active Measurement….assurer vous que la boite Use short window est coché comme démontré sur la photo.
Step 18 – Enregistrer et exporter des données
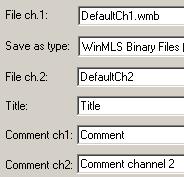 La courbe peut être exporté en utilisant: File→Export Data… or Edit→Copy Data in Plot.
La courbe peut être exporté en utilisant: File→Export Data… or Edit→Copy Data in Plot.
Les données peuvent être enregistré en utilisant : File→Save As… Comme démontre sur la photo deux fichier vont être sauvegardés.
Si vous voulez changer ne nom donné par défaut, Rappelez vous de le faire pour les deux canaux.
Appuyer sur le bouton Next > au bas de la page pour apprendre comment un fichier peut être ouvert par WinMLS.
Step 19 – Ouvrir un fichier
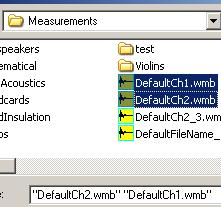 Le texte qui suit vous expliquera comment ouvrir une courbe d'impédance.
Le texte qui suit vous expliquera comment ouvrir une courbe d'impédance.
Deux fichiers doivent être ouvert.
Suivez le chemin File→Open… comme démontré sur la photo. Un des fichiers doit finir avec l'abréviation ch1 et l'autre devra finir avec ch2.
Suivez le chemin Plot→Refresh… pour afficher les données si ils ne s'affichent pas automatiquement. Dans la liste des légende cochez que le deux mesures soit diviser l'un par l'autre.
Step 20 – Editer le wizard
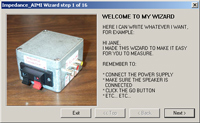 Si vous voulez recommencer ce wizard, faite le a partir du chemin Measurement→Wizard→Restart.
Si vous voulez recommencer ce wizard, faite le a partir du chemin Measurement→Wizard→Restart.
Vous pouvez facilement éditer le Wizard, pour y inclure vos propre photos et instructions en suivant le chemin Measurement→Wizard Editor….
Si vous désirez que WinMLS enregistre vos réglages, Enregistrer les paramètres en suivant le chemin Setup→Store As….
Appuyez sur le bouton Finish pour sortir de ce Wizard.