Room Acoustics – Spaciousness (IACC LF LFC)
Step 1 – Measuring Spatial Parameters
 In this wizard it will be explained how to measure and calculate spatial parameters, LF/LFC (lateral fraction) or IACC (inter-aural cross correlation).
In this wizard it will be explained how to measure and calculate spatial parameters, LF/LFC (lateral fraction) or IACC (inter-aural cross correlation).
If you are new to WinMLS, it is recommended that you first load the setup named Reverberation Time to get familar.
For a short description on how to measure, click help.
When you have done this, click the Next > button to continue.
Step 2 – One or Two Measurements
 As default, this setup is set to measure one channel. To compute spatial parameters you have to perform two measurements.
As default, this setup is set to measure one channel. To compute spatial parameters you have to perform two measurements.
These two measurements should be done immediately after each other because of possible time variance in the room. A better metod if the microphones can be positioned correctly is to measure two channels simultaneously .
Click the "Next >" button to continue.
Step 3 – Two Channels
 If you rather want to measure two channels simultaneously or are analyzing stereo .wav-file, click help for instructions.
If you rather want to measure two channels simultaneously or are analyzing stereo .wav-file, click help for instructions.
When measuring two channels simultaneously, you must calibrate both channels.
Click the Next > button for more about calibration.
Step 4 – Calibration
 It is very important that the sensitivities of the two microphones you are using are calibrated.
It is very important that the sensitivities of the two microphones you are using are calibrated.
This calibration can be done by loading the setup named Loudspeaker_Near Field.
Put the microphones as far away from reflecting surfaces as possible. If you are calibrating a figure-of-eight microphone, point the microphone so that the maximum sensitivity is towards the loudspeaker.
Make sure the level of the frequency response of the two microphones are as equal as possible.
Step 5 – Equalization
 If the two microphones you are using do not have the same frequency response, equalization should be done.
If the two microphones you are using do not have the same frequency response, equalization should be done.
Contact us if this is required.
Step 6 – About the Plots
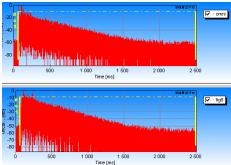 To measure the spatial parameters, two impulse responses are required. WinMLS displays these two impulse responses as shown in the picture.
To measure the spatial parameters, two impulse responses are required. WinMLS displays these two impulse responses as shown in the picture.
The time data (impulse response) is plotted on a dB vertical axis which makes it possible to see the decay as function of time (see picture).
Normalization is turned off which allows the user to see level differences in the measurements.
If you want to change these settings, go to Plot→Plot Type Settings→Time Data…Click the Next > button to continue.
Step 7 – IACC (Interaural Crosscorrelation)
 Click help for more information on the IACC parameters.
Click help for more information on the IACC parameters.
Step 8 – Lateral fraction (LF, LFC, LG)
 Click help for more information on the lateral fraction parameters.
Click help for more information on the lateral fraction parameters.
These parameters are described:
LF–Lateral FractionLFC–Lateral Fraction CosineLG–Late Lateral Strength
Step 9 – Parameters in Table
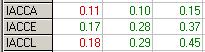 For a short description on how to specify the two measurements needed, click help.
For a short description on how to specify the two measurements needed, click help.
Note: After measuring or opening measurements (File→Open…), check that the correct measurement is selected.
IACC is set as the default. Click help to explain how you change to lateral parameters.
To compute the parameter to a table, go to Calculate→Spaciousness.
Step 10 – Plotting Parameters
 The spatial parameters can be plotted as shown in the figure.
The spatial parameters can be plotted as shown in the figure.
How to do this will be explained in the next wizard step.
As default, IACC total is plotted as shown in the top of the picture.
How to change this will be explained in the next wizard step.
Step 11 – Plotting Parameters (2)
 To plot the spatial parameters, first click in the upper plot to make it active. Then select Room Acoustics in the list shown in the picture (found at the bottom of WinMLS).
To plot the spatial parameters, first click in the upper plot to make it active. Then select Room Acoustics in the list shown in the picture (found at the bottom of WinMLS).
To change the plotted parameter, click the blue settings button shown in the picture. In the dialog that is displayed, select the parameter you wish to plot from the list.
Click help for more information and limitations when plotting spatial parameters instead of displaying them in a table.
Step 12 – Customize the Wizard
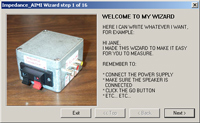 If you want to start the Wizard again, do this from Measurement→Wizard→Start.
If you want to start the Wizard again, do this from Measurement→Wizard→Start.
You can easily edit the Wizard to include your own specific instructions from Measurement→Wizard→Editor….
Click help for more information.
If you want WinMLS to remember changes you have made to the settings, store the setup from Setup→Store As….
Click the Finish button to exit this wizard.